
[세레나PPT] 파워포인트 마스터슬라이드 기능으로 전체 슬라이드 배경 바꾸기
- 마스터 슬라이드 이용해서 모든 슬라이드 배경 한번에 변경하기
◆ 세레나PPT 이전 강좌 보러가기
2023.03.06 - [분류 전체보기] - [세레나PPT] SmartArt로 빠르게 PPT 차트 만들기
2023.03.02 - [분류 전체보기] - [세레나PPT] 파워포인트 개체 복제하는 세가지 방법
안녕하세요, 디지털 크리에이터 세레나입니다. 오늘은 MS 파워포인트에서 전체 슬라이드의 배경을 한번에 변경하는 방법을 알려드리도록 하겠습니다. 이전에 설명드렸던 PPT 슬라이드마스터 기능을 이용한 방법인데요. 일일이 개별 슬라이드를 편집할 필요 없이 슬라이드 마스터를 이용하면 손쉽게 프레젠테이션 내 모든 슬라이드의 배경 서식을 변경하실 수 있습니다. 슬라이드마스터에 관한 기본적인 내용은 전에 작상한 아래 포스팅을 참조해주세요!
2023.03.01 - [분류 전체보기] - [세레나ppt] 파워포인트 슬라이드 마스터로 쉽게 편집하기
01 슬라이드 마스터 열기
[슬라이드 마스터] 메뉴는 파워포인트 리본 메뉴의 [보기] 탭에서 찾을 수 있습니다. 아래 사진에 표시된 대로 우선 슬라이드 마스터 메뉴를 열어주세요.

슬라이드 마스터 탭을 눌러주시면 아래 사진2처럼 모든 디폴트 템플릿을 한번에 보실 수 있는데요. 지난 포스팅에서는 이 개별 템플릿을 편집하는 방법에 대해서 다루었지만 오늘은 전체 배경을 일괄적으로 바꿔주어야하기 때문에 빨간 박스로 표시된 가장 위에 있는 슬라이드에서 오른쪽 클릭 -> 배경 서식을 선택해주세요.
슬라이드 마스터 -> 가장 위의 슬라이드 -> 오른쪽 클릭 -> 배경 서식
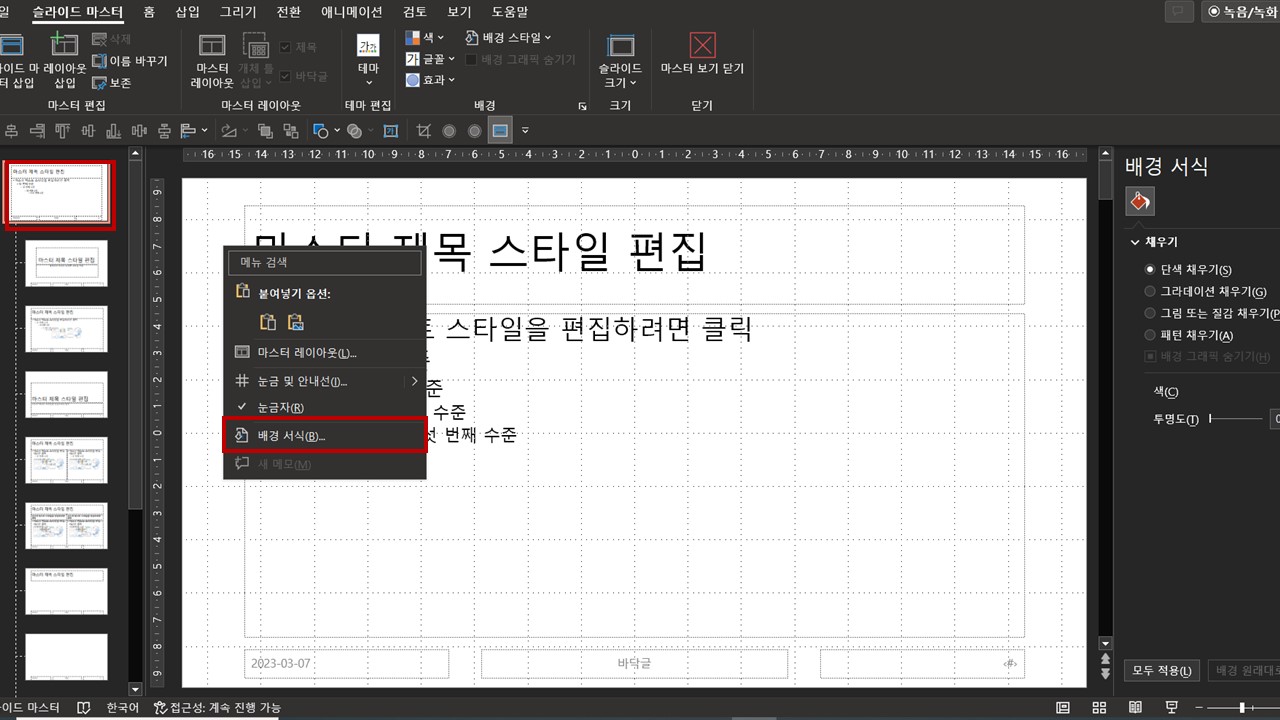
02 배경 서식 변경
배경 서식을 변경하실 때는 일반 슬라이드와 마찬가지로 배경 서식 메뉴에서 원하는 형태를 선택해주면 되는데요. 저는 간단하게 그라이데이션 채우기를 선택해보았습니다. 슬라이드 마스터 모드에서 가장 위에 있는 메인 슬라이드의 배경 서식을 변경해주면 아래 사진3과 같이 모든 하위 슬라이드의 배경 역시 동일하게 바뀌는 것을 확인할 수 있습니다. 원하시는대로 배경을 설정해준 뒤(단색, 사진 삽입, 그라데이션 등 일반 슬라이드와 똑같이 서식 편집이 가능합니다!) 마스터 보기를 닫아줍니다.
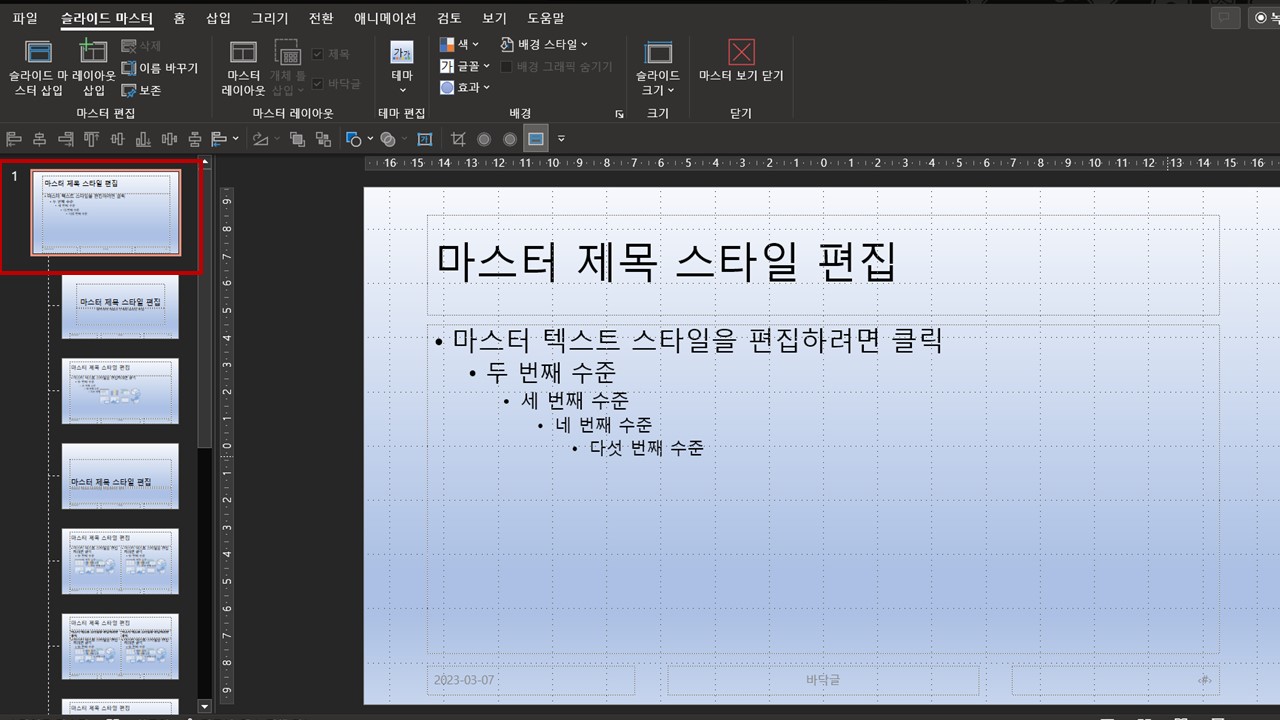
다시 메인 화면으로 돌아와 배경이 변경되었는지 확인해보면

위 사진과 같이 기존에 만들어두었던 슬라이드의 배경이 모두 변경되어 있습니다. 또한 새 슬라이드 탭에서 보이듯 앞으로 새로 만드는 슬라이드들 역시 같은 배경이 자동으로 적용되는 것을 볼 수 있습니다. PPT 슬라이드 마스터의 다른 설정과 마찬가지로 프레젠테이션 제작 작업을 시작하기 전에 공통 배경을 설정해두고 슬라이드 편집을 시작하면 시간을 훨씬 단축시킬 수 있겠죠?
배경을 나중에 다시 변경하고 싶다면 다시 슬라이드 마스터 탭을 눌러서 첫번째 슬라이드의 배경 서식을 원하는대로 편집해주면 간단히 설정을 변경하실 수 있습니다. 전체적으로 배경을 적용해두고 중간에 특정 슬라이드만 다른 배경을 설정하고 싶다면 슬라이드 마스터는 그대로 두신 뒤, 해당 슬라이드의 배경 서식 탭으로 들어가셔서 편집을 해주시면 됩니다. 도움이 되셨길 바랍니다.
'PPT 디자인' 카테고리의 다른 글
| [세레나PPT] 파워포인트 프레젠테이션 슬라이드 크기 바꾸기 (0) | 2023.03.08 |
|---|---|
| [세레나PPT] 파워포인트 슬라이드마스터로 이름, 로고 전체 넣기 (0) | 2023.03.08 |
| [세레나PPT] SmartArt로 빠르게 PPT 차트 만들기 (0) | 2023.03.06 |
| [세레나PPT] 파워포인트 개체 복제하는 세가지 방법 (0) | 2023.03.02 |
| [세레나ppt] 파워포인트 슬라이드 마스터로 쉽게 편집하기 (0) | 2023.03.01 |




댓글