
[세레나PPT] 파워포인트 빠른 메뉴 설정, 단축키 확인하기
-빠른 실행 도구 모음 & 단축키 보는 방법
◆지난 포스팅 확인하기 : PPT강좌 단축키 2편
2023.02.28 - [분류 전체보기] - 파워포인트 PPT 단축키 설정으로 작업 시간 줄이기(2)
PPT 작업을 하다 보면 특히 자주 사용하게 되는 메뉴가 생기게 됩니다. 저의 경우에는 개체 정렬이나 자르기, 슬라이드 마스터 보기를 굉장히 많이 사용하고 있는데요. 이번 포스팅에서는 키보드 단축키로 사용하게 되는 기능 외에 개인적으로 파워포인트에서 내가 자주 쓰는 기능만 골라 커스터마이징 하는 방법을 알아보도록 하겠습니다. 또한 내가 커스텀한 설정을 파일로 내보내 저장하는 방법, 그리고 일일이 외우기 어려운 단축키를 마우스 클릭 없이도 볼 수 있는 방법도 알려드리도록 하겠습니다.
01 PPT 단축메뉴 설정하는 방법
파워포인트 화면에서 우측 상단의 [파일] 탭 -> [옵션] -> [빠른 실행 도구 모음]을 클릭해주세요.
*사진에 표시된 빨간 네모 박스를 확인해주세요.
![A screenshot of Powerpoint screen, indicating [File] tap on the menu.](https://blog.kakaocdn.net/dn/yqXfa/btr1ddEyRih/abxVVHsjH0HW8foijQLY10/img.jpg)
![A screenshot of Powerpoint screen, indicating [Option] tap on the menu.](https://blog.kakaocdn.net/dn/qvWDM/btr0RJSBaU4/R3HS5w0PNZCSRYBBzQPmmk/img.jpg)
그러면 이렇게 생긴 [빠른 실행 도구 모음] 설정 화면을 확인하실 수 있습니다. 저는 이미 설정을 해둔 상태라 오른쪽에 제가 커스텀한 기능들이 들어있는 상태입니다. 여러분께서는 왼쪽 메뉴의 기능들 중에 필요한 것들을 골라 오른쪽으로 옮겨주세요.

이 때 가장 중요한 것은 왼쪽 하단에 <리본 메뉴 아래에 빠른 실행 도구 모음 표시>가 체크 되어 있는 지 확인하는 것 입니다. 저 체크박스가 풀려있으면 커스터마이징 하셔도 파워포인트 메인 화면에서 단축 메뉴가 표시되지 않으니, 반드시 확인해주세요.
더불어 내가 설정한 단축메뉴 인터페이스를 그대로 저장하고 싶으시다면, 오른쪽 하단의 [사용자 지정] 탭 아래의 가져오기/내보내기를 누르셔서 <모든 사용자 지정 항목 내보내기>를 눌러 해당 인터페이스를 파일로 저장하실 수도 있습니다. 저장한 커스텀 UI설정을 불러오실 때는 그 위의 <사용자 지정 파일 가져오기>를 눌러 가지고 계신 인터페이스 파일을 불러와주세요.
02 단축키 확인하기
위에서 설정하신 빠른실행 메뉴나 지난 포스팅들에서 언급한 단축키 외에도, 파워포인트는 거의 모든 메뉴를 마우스 클릭 없이 사용할 수 있을만큼 키보드 숏컷이 촘촘히 설정되어 있습니다. 그런데 이 키들을 모두 다 외우기는 굉장히 어려워요. 가장 높은 빈도로 사용하는 몇 개만 외워두고, 그 외에는 그때그때 필요할 때마다 확인해서 사용하셔도 충분합니다.
파워포인트의 인터페이스 단축키는 메인 화면에서 Alt 키를 누르셔서 확인하실 수 있습니다.
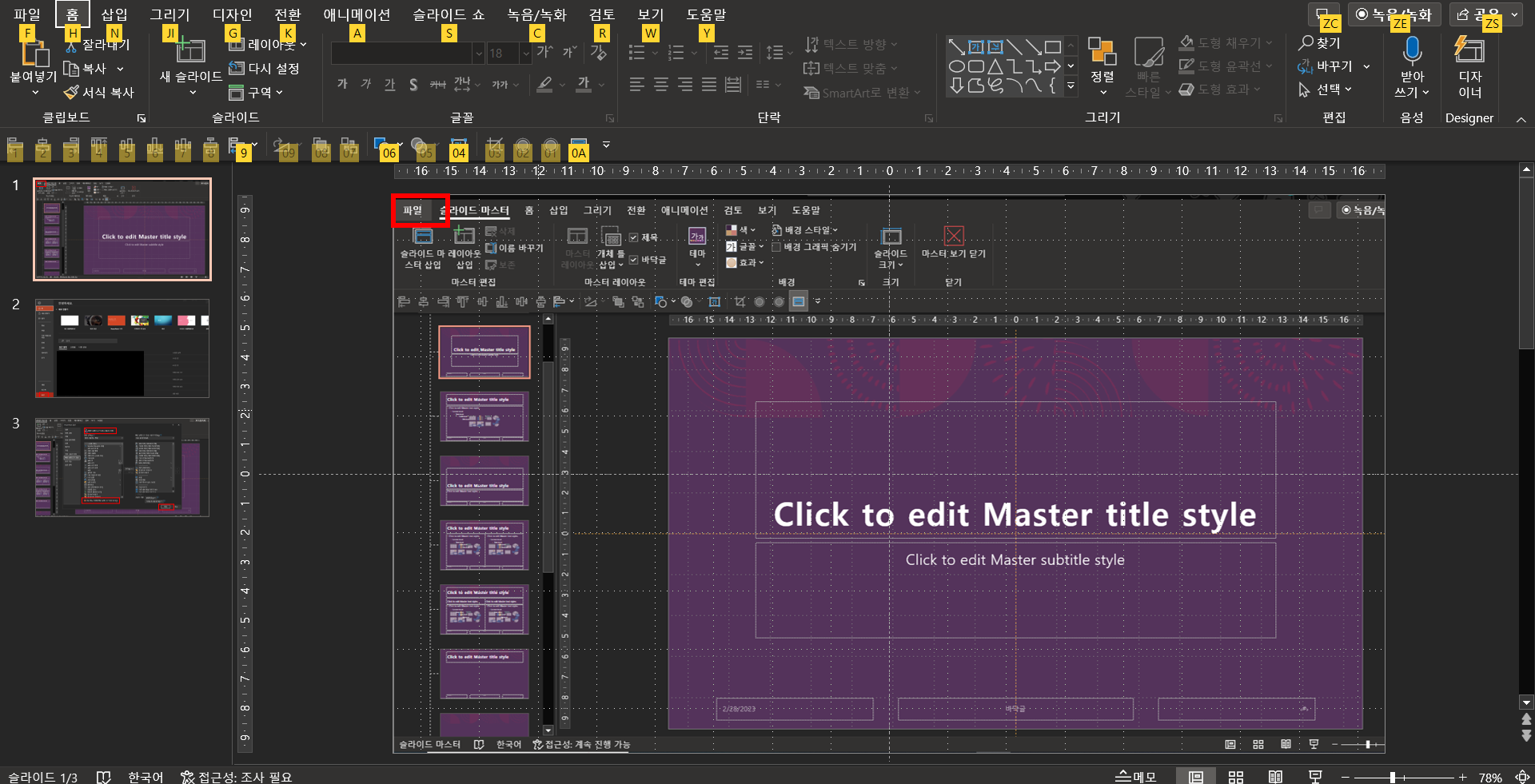
이미 키보드에서 핫키 픽스가 되어 있는 단축키들 외에 다른 메뉴는 위의 사진 4처럼 Alt키를 누르셔서 확인하신 뒤 해당 단축키를 눌러 이동하실 수 있습니다. 표시줄 밑 리본메뉴들 외에 탭마다 하위 메뉴에서도 Alt키를 누르시면 어떤 키보드에 해당하는 메뉴인지 확인하실 수 있으니 마우스로 일일이 클릭하는 대신 편리하게 이용해보세요.
이번 강좌에서는 자주 사용하는 기능을 빠른 실행 도구 모음에서 개인 설정한 후 리본 메뉴 아래에 배치해 이용하는 방법에 대해 알아보았습니다. 커스터마이징한 인터페이스 파일을 한번 저장해두면 다른 컴퓨터에서 작업할 때도 금방 내가 가장 편안한 환경에서 PPT를 제작할 수 있으니 꼭 백업해두시는 것을 추천드립니다.
[세레나 PPT] 다른 강좌 확인하기 :
2023.02.27 - [분류 전체보기] - 파워포인트 PPT 단축키 설정으로 작업 시간 줄이기
파워포인트 PPT 단축키 설정으로 작업 시간 줄이기
왕기초 파워포인트 단축키 설정(1) - 개체 그룹화와 서식 복사 붙여넣기 01 단축키 테이블 파워포인트 작업 속도를 높혀주는 가장 기본적인 단축키들을 모아봤습니다. 파워포인트 외에도 여러 소
sailorselena.com
2023.02.28 - [분류 전체보기] - 파워포인트 PPT 단축키 설정으로 작업 시간 줄이기(2)
파워포인트 PPT 단축키 설정으로 작업 시간 줄이기(2)
왕기초 파워포인트 단축키 설정(2) - 텍스트 왼쪽/오른쪽/가운데 맞춤 ◆ PPT 단축키 정리한 이전 포스팅 보기 : 2023.02.27 - [분류 전체보기] - 파워포인트 PPT 단축키 설정으로 작업 시간 줄이기 01 단
sailorselena.com
'PPT 디자인' 카테고리의 다른 글
| [세레나PPT] SmartArt로 빠르게 PPT 차트 만들기 (0) | 2023.03.06 |
|---|---|
| [세레나PPT] 파워포인트 개체 복제하는 세가지 방법 (0) | 2023.03.02 |
| [세레나ppt] 파워포인트 슬라이드 마스터로 쉽게 편집하기 (0) | 2023.03.01 |
| 파워포인트 PPT 단축키 설정으로 작업 시간 줄이기(2) (0) | 2023.02.28 |
| 파워포인트 PPT 단축키 설정으로 작업 시간 줄이기 (0) | 2023.02.27 |




댓글