
왕기초 파워포인트 단축키 설정(1)
- 개체 그룹화와 서식 복사 붙여넣기
01 단축키 테이블
파워포인트 작업 속도를 높혀주는 가장 기본적인 단축키들을 모아봤습니다. 파워포인트 외에도 여러 소프트웨어에서 범용되는 매우 기초적인 키들이니 한번 외워두시면 유용하게 쓰일겁니다. 개체 그룹화와 서식 전체 복사&붙여넣기는 아래 02, 03번의 설명을 참조해주세요.
| 복사 | Ctrl + C | 붙여넣기 | Ctrl + V |
| (대상을) 복제 | Ctrl + D | 잘라내기 | Ctrl + X |
| (개체를) 복사 | Ctrl + 마우스 드래그 | 전체 선택 | Ctrl + A |
| 새 슬라이드 | Ctrl + M | 화면 줌 인/아웃 | Ctrl + 마우스 휠 스크롤 |
| 그룹화 | Ctrl + G | 그룹화 해제 | Ctrl + Shift + G |
| 서식 복사 | Ctrl + Shift + C | 서식 붙여넣기 | Ctrl + Shift + V |
02 개체 그룹화 & 그룹화 해제
개체 그룹화란 파워포인트에서 여러 개의 대상을 하나의 그룹으로 묶어서 지정하는 것을 의미합니다. 예를 들어 두 개의 도형이 있다면, 이 도형 두개를 이동하거나 도형의 서식(색, 윤곽선 등의 설정)을 변경하고 싶을 때 하나씩 따로따로 작업하는 대신에 그룹으로 지정해 한번에 편집할 수 있게 해주는 기능입니다.
그룹화는 컨트롤 키를 누른 상태로 개체들을 각각 선택한 뒤 상단 메뉴에서 그룹화를 선택해도 되지만, 가장 빠른 방법은 그룹으로 묶고 싶은 대상을 마우스로 클릭해 선택한 상태로 단축키 Ctrl + G키를 눌러주는 것입니다.
Ctrl 키를 누른 상태로 원하는 대상(들)을 마우스로 클릭 -> Ctrl + G키로 그룹화
그룹화를 설정하게 되면 개체를 표시해주는 박스가 아래의 사진 1과 같은 모습에서
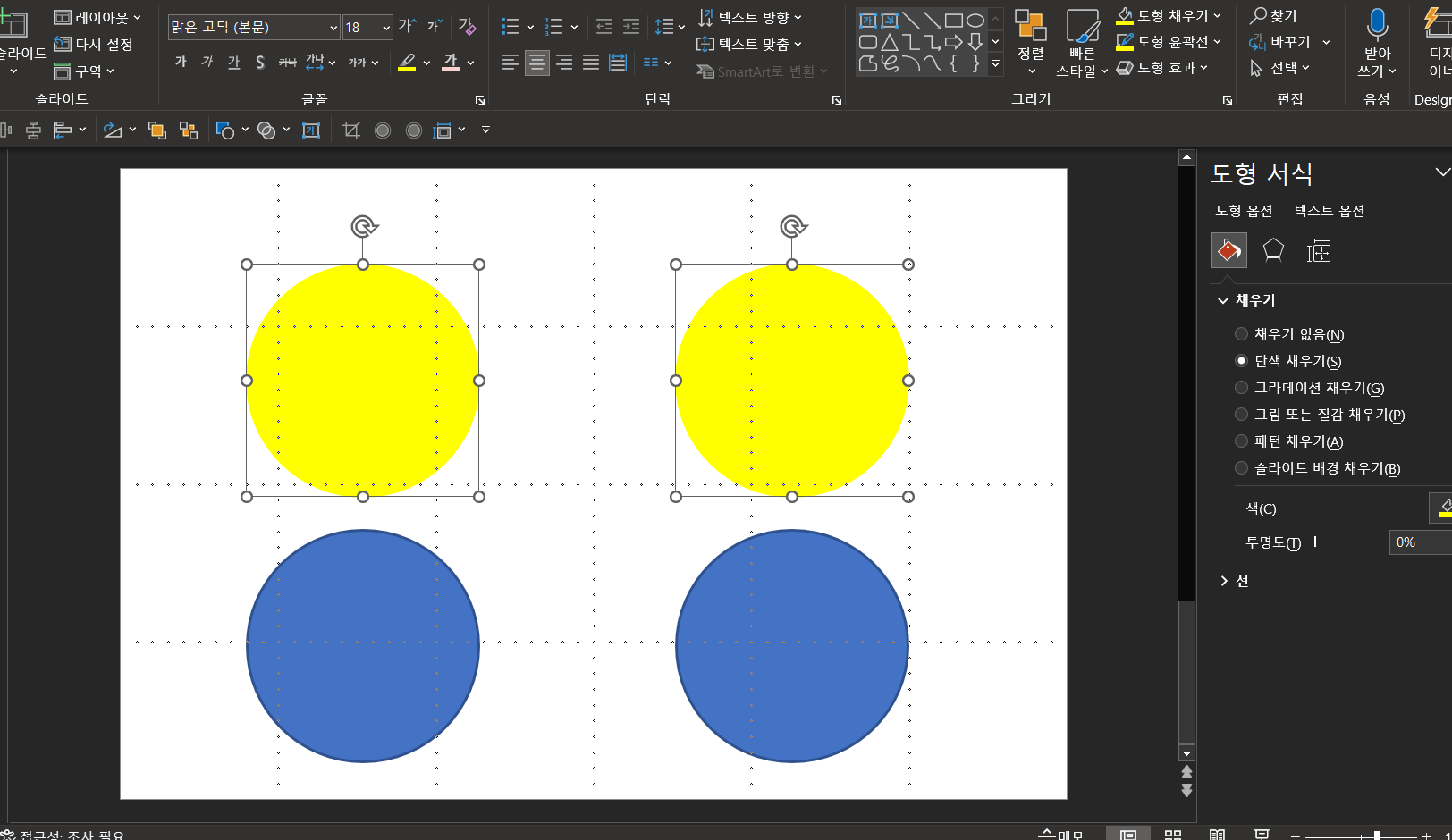
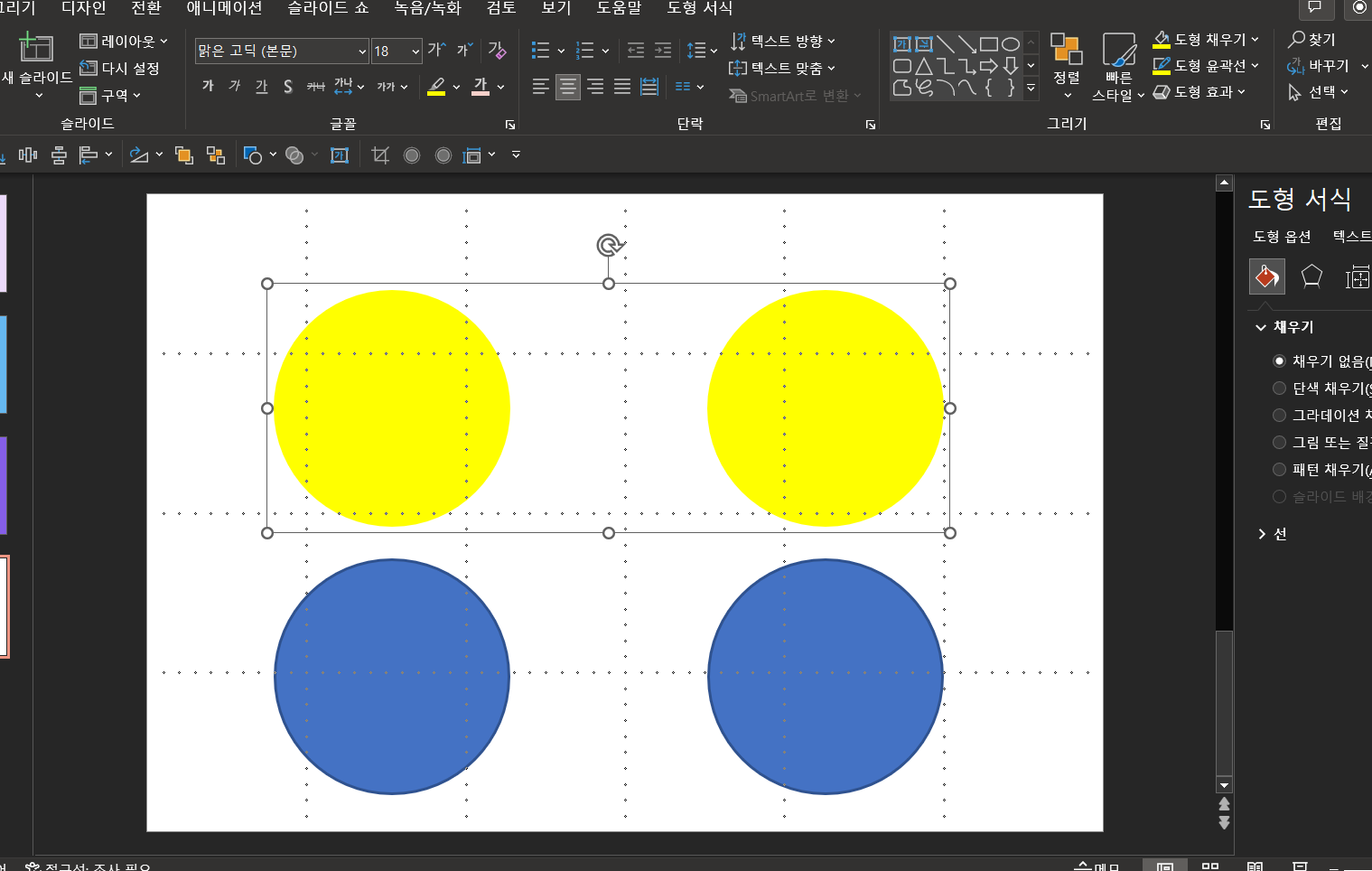
사진2과 같은 모양으로 바뀌게 됩니다. 이 상태에서 노란 원 두 개를 묶은 박스를 오른쪽 클릭해 도형 서식을 지정하거나, 박스의 크기를 조절하거나 이동시키게 되면 두 원이 함께 움직이며, 서식 역시 공통으로 적용되는 것을 확인할 수 있습니다. 그룹화를 해제하고 싶다면 해제 단축키인 Ctrl + Shift + G를 눌러 다시 별개의 개체로 되돌릴 수 있습니다.
여러 개체를 한번에 옮기거나 서식을 한번에 변경하고 싶을 때 하나씩 편집하기엔 너무 번거로우니 한번에 묶어서 작업하면 시간을 훨씬 단축할 수 있습니다.
03 서식 복사&붙여넣기
또다른 유용한 기능은 서식 복사&붙여넣기 입니다. 여러 개의 텍스트, 혹은 도형에 같은 서식을 적용해주고 싶을 때 유용합니다. 앞 슬라이드의 텍스트에 폰트와 크기, 글자 색 등 서식을 적용했는데 뒤의 슬라이드를 작업하면서 매번 같은 설정을 하면 시간도 오래 걸리고 번거로우니 한번에 서식을 복사해주면 편리합니다. 이는 도형에도 마찬가지로 적용 가능합니다.
서식 복사 단축키는 Ctrl + Shift + C, 서식 붙여넣기는 Ctrl + Shift + V 키를 사용합니다.
서식 복사 : Ctrl + Shift + C & 서식 붙여넣기 Ctrl + Shift + V
아래 사진 3 네 개의 원 중 하나에만 적용된 노란색을 오른쪽의 파란색 원에도 적용하고 싶다면, 노란 원을 클릭한 뒤 Ctrl+Shift+C로 서식을 복사 한 후
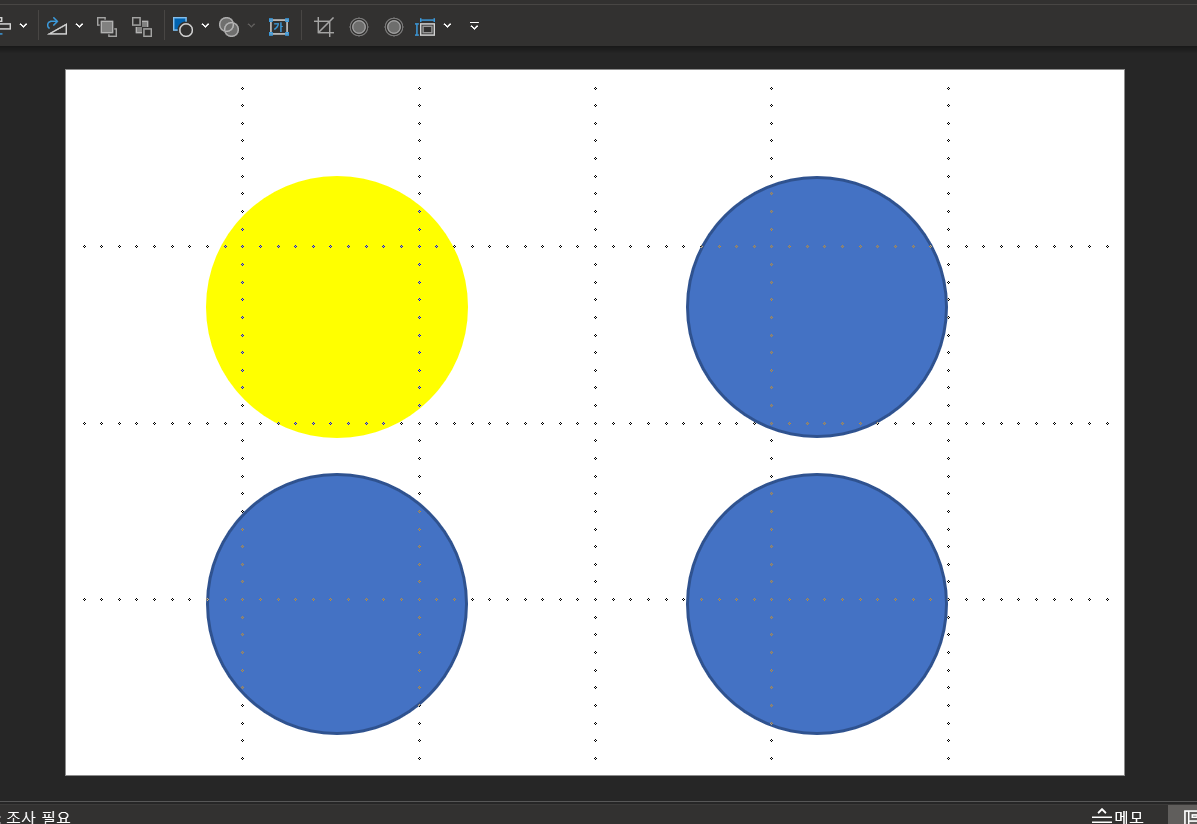
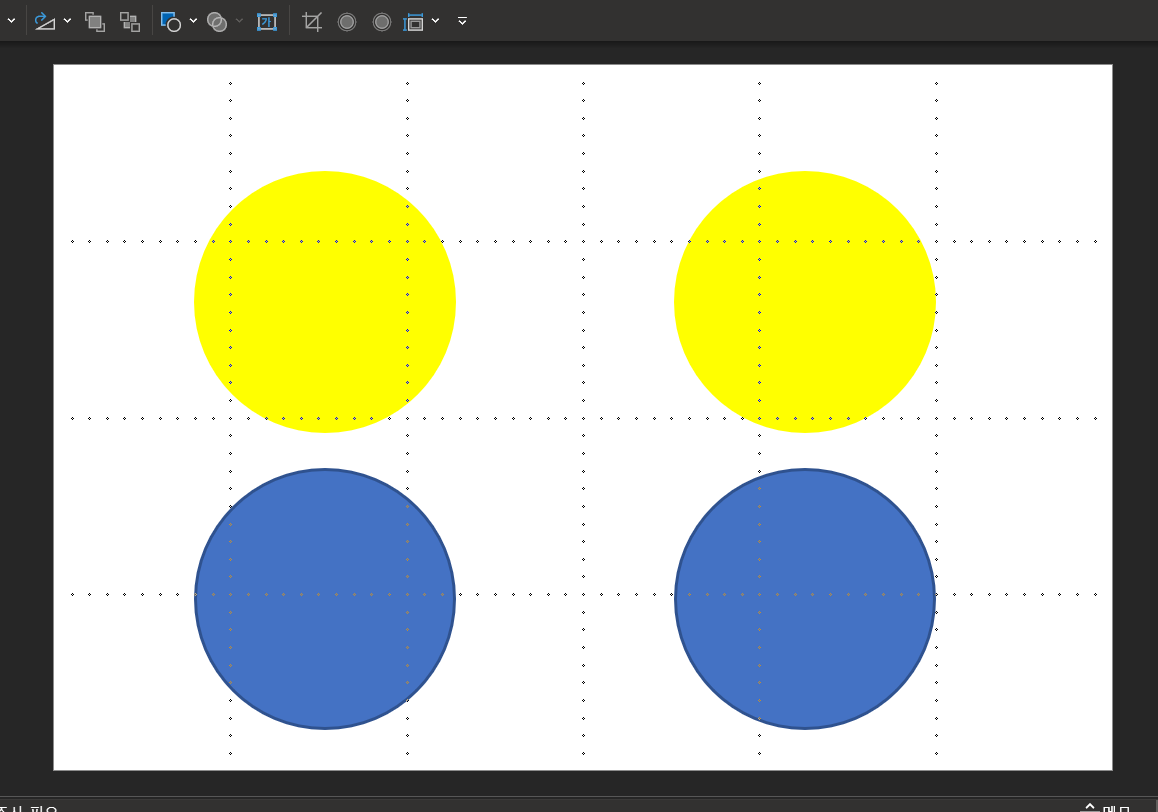
서식을 붙여넣기 하고 싶은 대상을 클릭한 뒤 Ctrl + Shift + V를 눌러줍니다. 그러면 사진 4와 같이 동일한 서식이 우측 상단의 원에 적용된 것을 확인할 수 있습니다. 이는 도형과 텍스트 등 개체에 일괄적으로 적용되는 기능입니다.
단축키는 처음에는 손에 익지 않아 사용하기 어렵지만, 한번 익숙해지고 나면 마우스로 일일이 메뉴를 클릭하지 않아도 되기 때문에 눈에 띄게 작업 속도를 줄여줍니다. 위의 단축키들은 별도의 설정 없이 파워포인트에 이미 내장되어 있는 키 설정이니, 익히셔서 PPT 작업 효율을 높이실 수 있게 되길 바랍니다.
세일러세레나
sailorselena.com
'PPT 디자인' 카테고리의 다른 글
| [세레나PPT] SmartArt로 빠르게 PPT 차트 만들기 (0) | 2023.03.06 |
|---|---|
| [세레나PPT] 파워포인트 개체 복제하는 세가지 방법 (0) | 2023.03.02 |
| [세레나ppt] 파워포인트 슬라이드 마스터로 쉽게 편집하기 (0) | 2023.03.01 |
| [세레나PPT] 파워포인트 단축메뉴 빠른 실행 도구 모음 설정하기 (0) | 2023.02.28 |
| 파워포인트 PPT 단축키 설정으로 작업 시간 줄이기(2) (0) | 2023.02.28 |




댓글