
왕기초 파워포인트 단축키 설정(2)
- 텍스트 왼쪽/오른쪽/가운데 맞춤
◆ PPT 단축키 정리한 이전 포스팅 보기 :
2023.02.27 - [분류 전체보기] - 파워포인트 PPT 단축키 설정으로 작업 시간 줄이기
01 단축키 테이블
지난 포스팅에 이어 빠른 PPT 작업을 위한 단축키를 정리해보았습니다. 이전 글에서는 가장 기본적인 키들을 정리했다면, 이번에는 텍스트 편집할 때 유용하게 사용할 수 있는 단축키를 모아봤습니다.
| 파일 열기 | Ctrl + O | 새로운 문서 만들기 | Ctrl + N |
| 프로그램 종료 | Ctrl + Q | 텍스트 굵게 | Ctrl + B |
| 가운데 맞춤 | Ctrl + E | 왼쪽 맞춤 | Ctrl + L |
| 오른쪽 맞춤 | Ctrl + R | 텍스트 축소/확대 | Ctrl + Shift + < > |
02 텍스트 정렬 (왼쪽/오른쪽/가운데 맞춤)
개인적으로는 텍스트 정렬 키를 제목, 혹은 배경/부제 슬라이드를 만들 때 자주 사용하고 있습니다. 정보를 전달하는 슬라이드에 들어있는 본문 내용의 경우 가독성을 위해 일반적으로 좌측, 혹은 중앙 정렬을 사용하지만 제목이나 짧은 키워드만 들어가는 슬라이드는 디자인에 따라 다양한 위치에 텍스트를 배치하게 되기 때문입니다.
텍스트 정렬 키는 총 세 가지 종류로, 좌측 맞춤 Ctrl + L(=Left), 우측 맞춤 Ctrl + R(=Right), 마지막으로 중앙 맞춤Ctrl + E(=Center)가 있습니다.
적당한 직사각형 도형을 만들어준 뒤 도형의 너비에 맞춘 텍스트 상자를 생성해 보았습니다. 'text1'이 들어있는 보라색 텍스트 상자는 모두 동일한 개체인데 정렬 방법에 따라 텍스트의 위치가 바뀐 것을 확인할 수 있습니다.
위에서부터 왼쪽, 가운데, 오른쪽 정렬입니다.
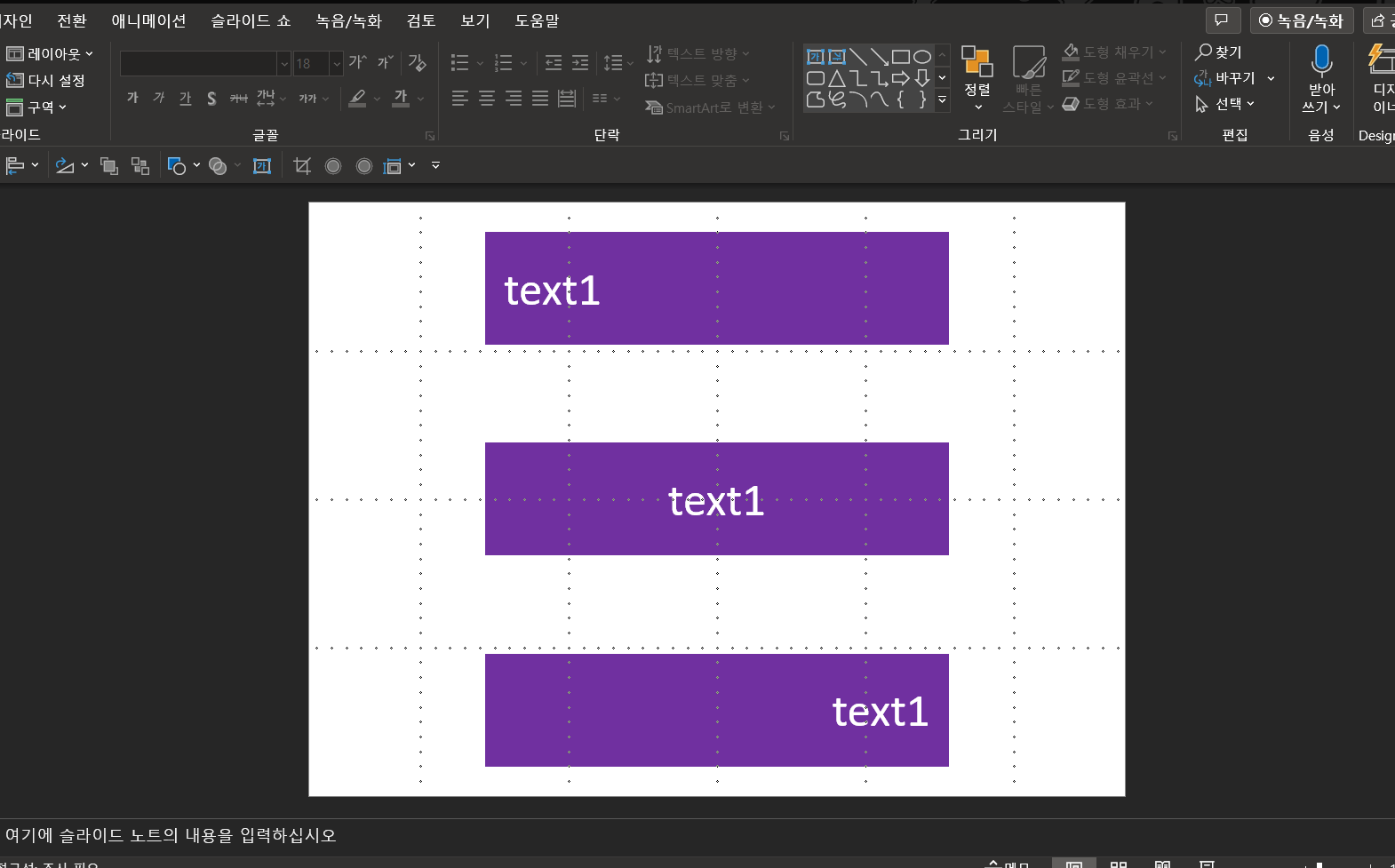
03 텍스트 서식 단축키
문서 작업에서 텍스트를 굵게 설정할 때 '볼드(Bold) 효과'를 준다고 하거나 굵은 글씨체로 만들어진 폰트를 볼드체라고 부르는데요. 파워포인트에서도 이 볼드의 B를 딴 단축키 Ctrl + B로 텍스트를 굵게 만들어줄 수 있습니다. 원하는 텍스트 박스를 선택하거나 특정 단어만 마우스로 드래그 한 뒤 Ctrl + B를 눌러주면 '텍스트 굵게' 효과가 적용됩니다.
텍스트 크기를 단축키로 지정하는 것도 가능합니다. Ctrl + Shift + < 혹은 > 를 이용하면 되는데요. 역시 텍스트 박스나 크기를 확대/축소하고 싶은 부분에 마우스를 드래그한 후 Ctrl + Shift 와 함께 등호로 폰트의 사이즈를 조정해줄 수 있습니다. 이를 이용하면 마우스로 매번 클릭하는 것보다 훨씬 신속한 서식 편집이 가능해집니다.
텍스트 단축키를 정리하자면 :
좌측 맞춤 Ctrl + L(=Left), 우측 맞춤 Ctrl + R(=Right), 중앙 맞춤Ctrl + E(=Center)
폰트 사이즈 확대/축소 Ctrl + Shift + < 혹은 >
로 정리할 수 있습니다. 마우스로 매번 편집하다가 갑자기 단축키를 사용하려고 하면 손도 익숙하지 않고 오히려 더 불편하게 느껴지기도 하는데요. 익숙해지고나면 마우스로 클릭하는 빈도가 현저히 줄어들고, 더욱 신속한 작업이 가능해지니 연습하셔서 손목 부담도 줄이고 작업 시간도 줄이시길 바랍니다.
'PPT 디자인' 카테고리의 다른 글
| [세레나PPT] SmartArt로 빠르게 PPT 차트 만들기 (0) | 2023.03.06 |
|---|---|
| [세레나PPT] 파워포인트 개체 복제하는 세가지 방법 (0) | 2023.03.02 |
| [세레나ppt] 파워포인트 슬라이드 마스터로 쉽게 편집하기 (0) | 2023.03.01 |
| [세레나PPT] 파워포인트 단축메뉴 빠른 실행 도구 모음 설정하기 (0) | 2023.02.28 |
| 파워포인트 PPT 단축키 설정으로 작업 시간 줄이기 (0) | 2023.02.27 |




댓글