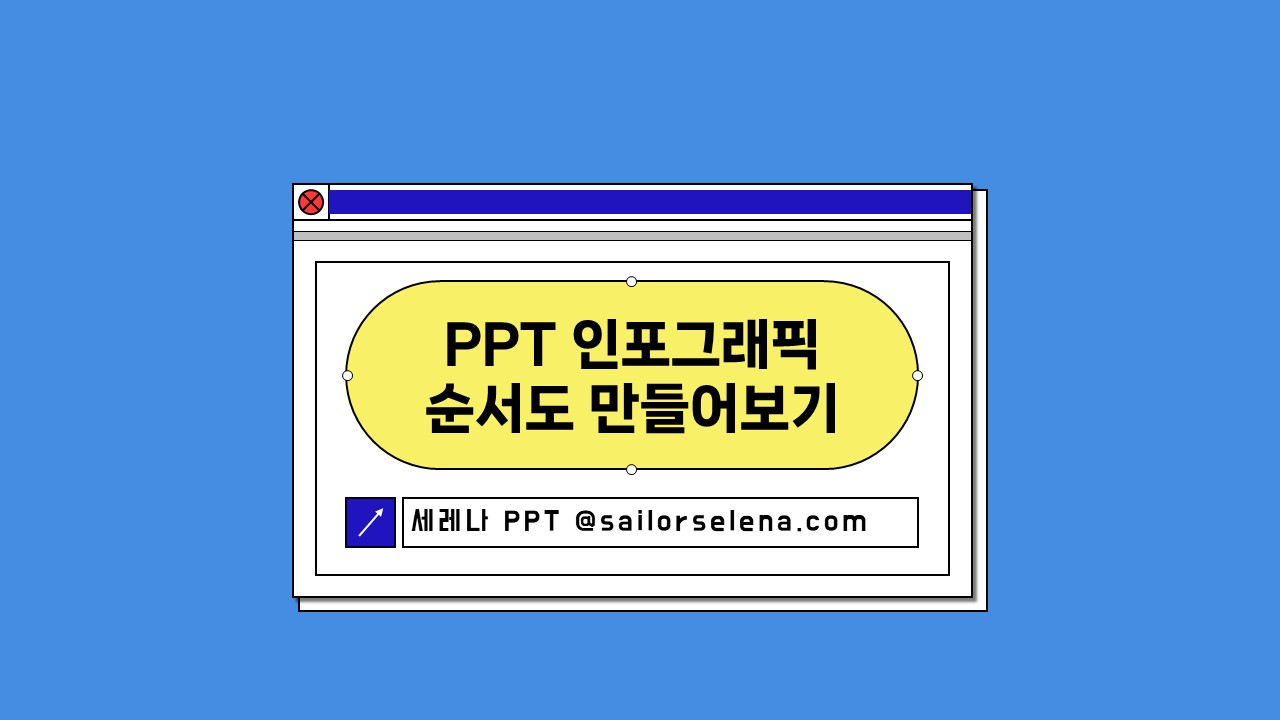
[세레나PPT] 파워포인트 심플한 순서도 만들어보기(1)
- 도형 병합을 응용해보자
◈ 참고하면 좋은 세레나PPT 이전 강좌 :
2023.03.06 - [분류 전체보기] - [세레나PPT] SmartArt로 빠르게 PPT 차트 만들기
2023.03.20 - [분류 전체보기] - [세레나PPT] 파워포인트 배경&도형에 맞게 이미지 넣기
개요
- 두 가지 도형 만들기
- 도형 병합
- 도형 서식 효과 주기
안녕하세요, 디지털 크리에이터 세레나입니다. 오늘은 파워포인트에서 도형 병합 기능을 이용해 간단하고도 세련된 순서도를 직접 만들어보는 강좌를 준비했습니다.
순서도, 혹은 플로우 차트는 발표용과 제출, 인쇄용 프레젠테이션을 통틀어 매우 자주 만들게 되는 인포그래픽 중에 한 가지 인데요. 순서를 표현하는데는 물론 무수한 방법이 있지만 사각형과 화살표 도형 말고, 파워포인트의 기본 도형만만으로 아주 쉽지만 깔끔한 차트를 만들어보도록 하겠습니다.
01 두 가지 도형 만들기
차트에서 사용할 도형은 오로지 직사각형과 이등변 삼각형 딱 두 가지 뿐입니다. 이등변 삼각형 대신 직각삼각형을 사용하셔도 무방하지만, 이 경우에는 양 변의 길이가 같아지도록 Shift키를 누른 상태에서 도형을 그려주세요. 저는 직사각형과 이등변 삼각형으로 예시를 보여드리도록 하겠습니다.
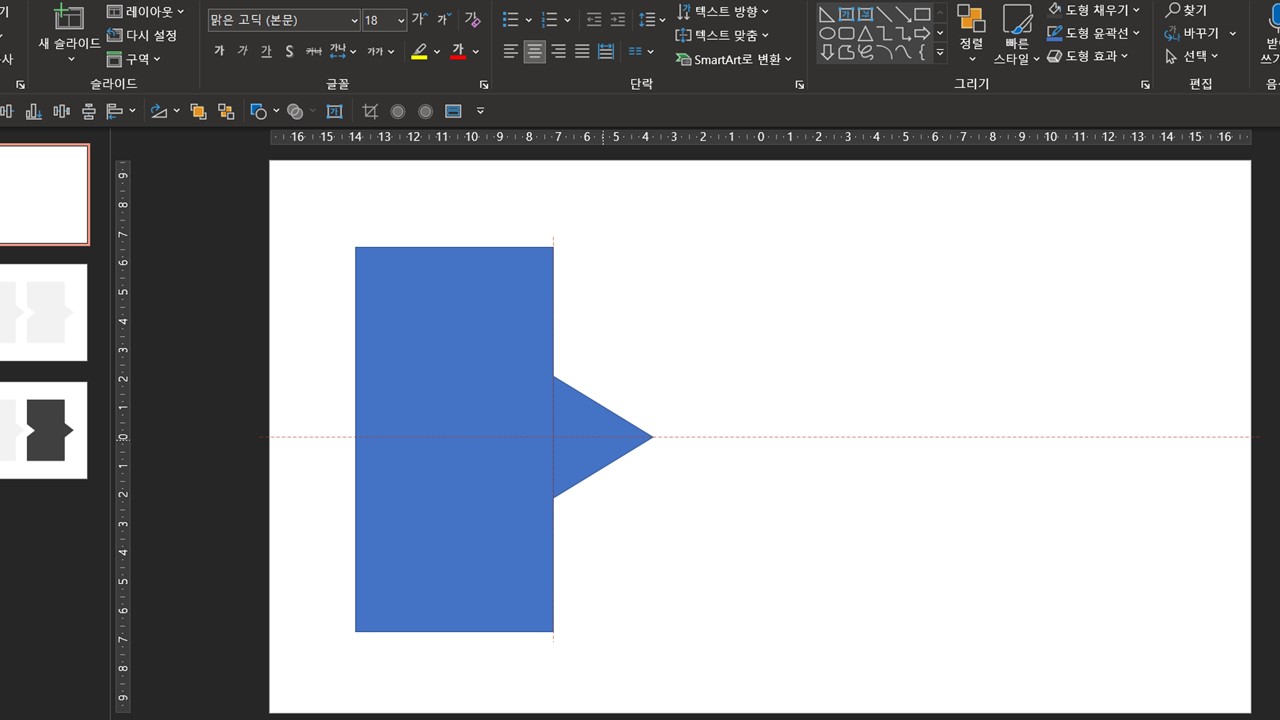
순서도의 본문 키워드나 텍스트는 직사각형에 들어갈테니 이를 염두에 두고 직사각형을 한 개 만들어줍니다. 저는 세로로 길게 그려주었지만 직사각형의 모양은 여러분이 원하시는 디자인에 따라 자유롭게 정해주세요. 그리고 직사각형의 오른쪽에 이등변삼각형을 하나 그려줍니다. 이 삼각형이 ■ → ■ → ■ 형태 순서도에서의 화살표 역할을 하게 될겁니다. 그런데 잠시 후에 이 삼각형 크기 만큼을 직사각형에서 빼줘야하니, 너무 크지 않게 조절해서 순서도의 방향만 적절히 나타낼 수 있을 정도로 만들어주세요.
직사각형의 우측에 삼각형을 배치해주고, 삼각형의 밑변이 직사각형의 세로변에 맞닿도록 삼각형을 회전시켜줍니다. 삼각형을 클릭했을 때 생기는 흰 화살표를 이용해 회전해주셔도 되고, 이전 강좌에서 가르쳐 드린대로 도형 회전을 단축 메뉴에 등록해두셨다면 이를 이용하셔도 좋습니다. 또는 삼각형을 클릭하고 Alt 키를 누른 상태에서 화살표 방향키를 눌러주면 마우스에 손을 대지 않고도 도형을 회전시킬 수 있습니다.
그리고 직사각형의 세로 길이 중앙에 맞춰 삼각형을 배치해줍니다. 위 사진에서 볼 수 있듯이 중앙 근처에 삼각형을 놓아주면 파워포인트의 스냅 기능으로 빨간 표시선이 생기기 때문에 쉽게 줄을 맞출 수 있습니다. 또는 메뉴 자체의 개체 정렬 기능을 이용하셔도 좋습니다. 도형 배치가 끝났다면 Ctrl 키를 누른 상태에서 두 도형을 모두 클릭해 선택해줍니다. 또는 화면 전체를 마우스로 블록 잡아 선택하셔도 좋습니다. (도형 두 개가 동시에 선택된 상태여야합니다.)
직사각형과 삼각형을 모두 선택한 상태에서 복사, 붙여넣기 해줍니다. 그러면 똑같은 개체가 하나 더 생긴 상태겠죠? 이 개체를 옆으로 살짝 옮겨줍니다. 붙여넣기 한 두 도형을 드래그해줘도 여전히 두 도형이 함께 선택된 상태일겁니다. 만약 그렇지 않다면 다시 직사각형과 삼각형을 같이 선택해주시고, 상단 메뉴에서 '도형 서식'을 클릭해주세요.
02 도형 병합
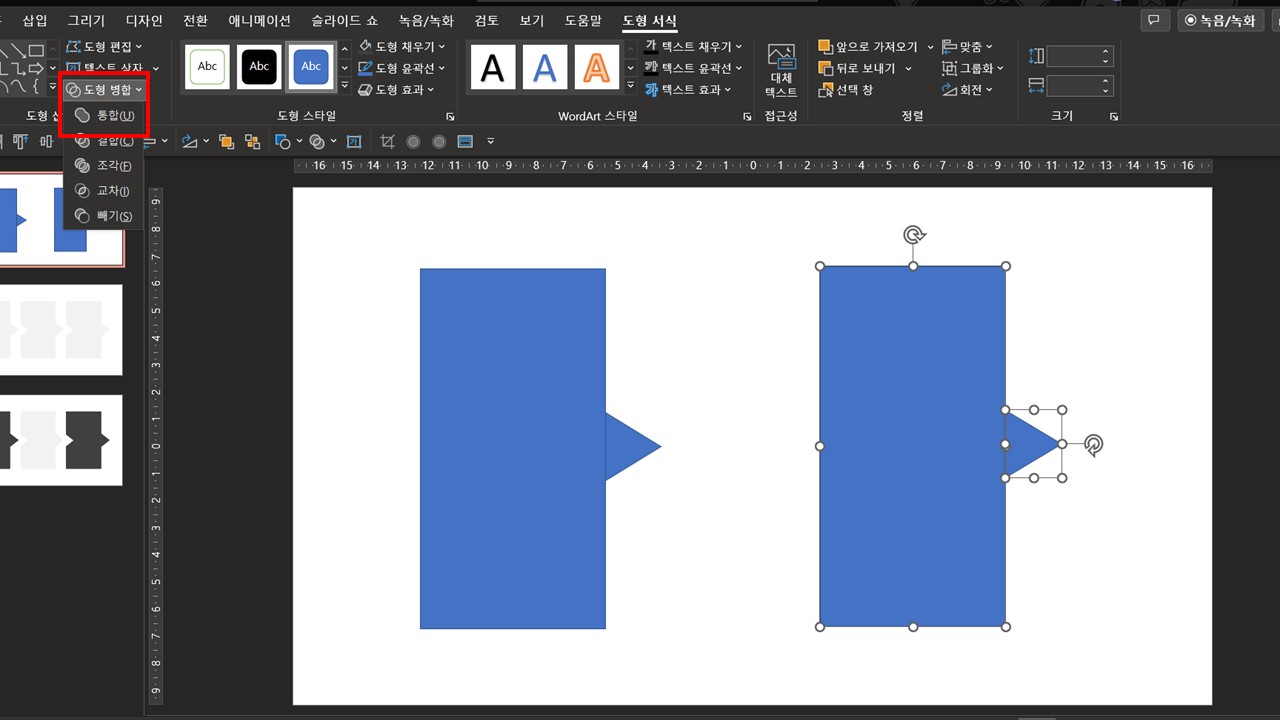
도형 서식 탭의 왼쪽에는 '도형 병합'이라는 메뉴가 있습니다. 도형 병합을 클릭해 첫번째 옵션인 '통합'을 클릭해주세요. 도형 통합은 수학의 집합에 비유하자면 합집합과 같습니다. 도형이 겹치는 부분과는 관계 없이 두 개 이상의 도형을 합쳐서 한 개의 도형으로 취급하는 기능이에요. 도형의 개수나 도형이 서로 떨어져있는지 여부도 상관이 없습니다.
도형 통합을 거치면 이제 직사각형과 이등변삼각형은 하나로 합쳐져 한 개의 도형이 됩니다. 두 도형 사이에 있던 경계선이 사라진 것을 확인하실 수 있을겁니다. 이제 이 도형에서 아까 우리가 만든 이등변 삼각형 모양을 빼주겠습니다.
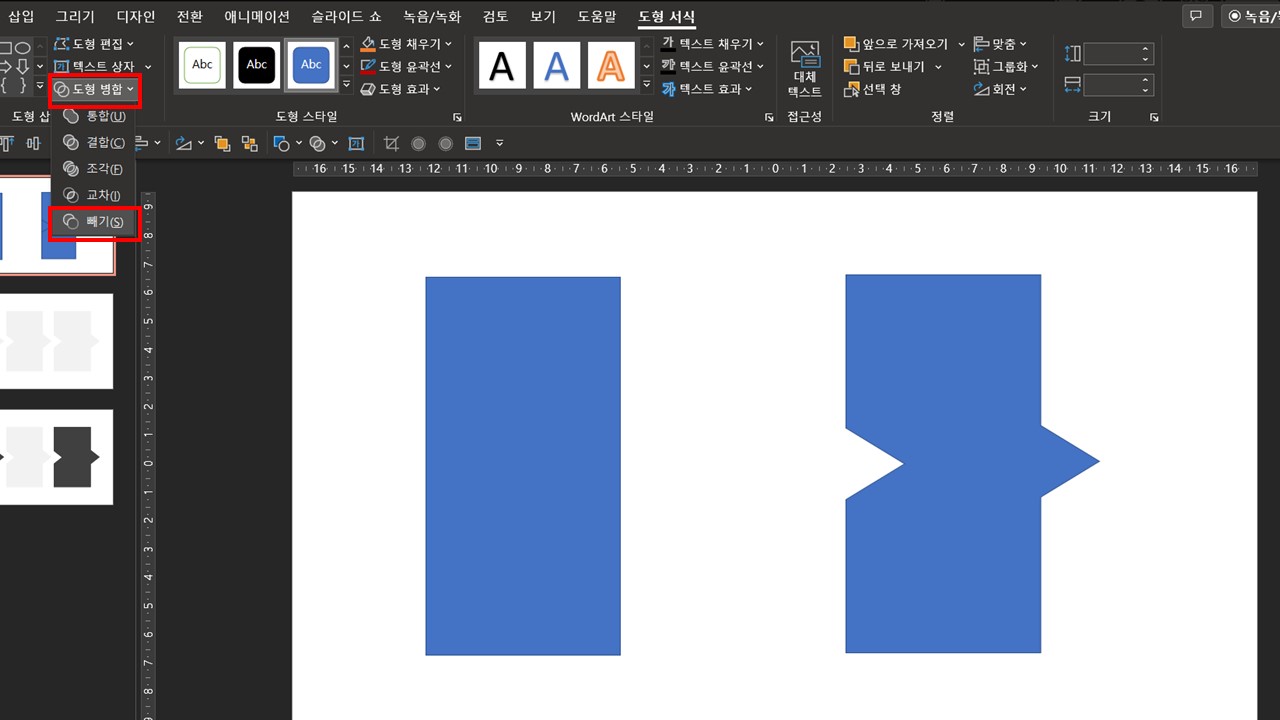
아까 복사해둔 도형에서 이등변 삼각형을 가져와 다시 직사각형의 중앙에 줄을 맞춰줍니다. 사진처럼 현재 직사각형에 통합되어있는 삼각형과 평행하게 놓아주세요. 이 때 삼각형이 통합된 도형 뒤로 간다면 '개체 맨 앞으로 가져오기'를 이용해 앞으로 가져와주세요.
퍼즐조각처럼 통합된 삼각형이 오른쪽으로 나와있는만큼 왼쪽에서 빼주겠습니다. 물론 삼각형이 좀더 작았으면 좋겠다하시면 다시 도형 통합 전으로 돌아가서 과정을 반복하셔도 됩니다. 다만 되도록 양쪽 삼각형의 균형이 맞도록 해주세요. 비대칭이면 보기에 예쁘지 않을 수 있습니다.
삼각형을 중앙선에 맞춰 놓아줬으면 다시 통합된 도형과 삼각형을 둘 다 선택해주고, 도형 병합으로 들어가 이번에는 맨 아래의 '빼기'를 클릭해줍니다. 주의할 점은 통합한 직사각형을 먼저 클릭하고 이등변 삼각형을 선택해야한다는 점입니다. 도형을 합치는 통합에서는 선택하는 순서가 상관없지만, 빼기는 앞에 선택한 도형에서 뒤에 선택한 도형을 빼주는 것이기 때문에, 순서에 꼭 주의해주세요. 도형을 빼주면 사진과 같은 모습이 됩니다.
03 도형 서식 효과 주기
완성된 개체를 복제해서 3단계로 배치해줍니다. 또는 단축메뉴를 등록해두셨다면 빠르게 도형 간격을 정리하실 수 있겠죠? 정렬과 단축키 지정에 대한 내용은 지난 강좌들에서 여러번 언급했으니 참고해주시고, 곧바로 도형 서식 지정으로 넘어가보겠습니다.
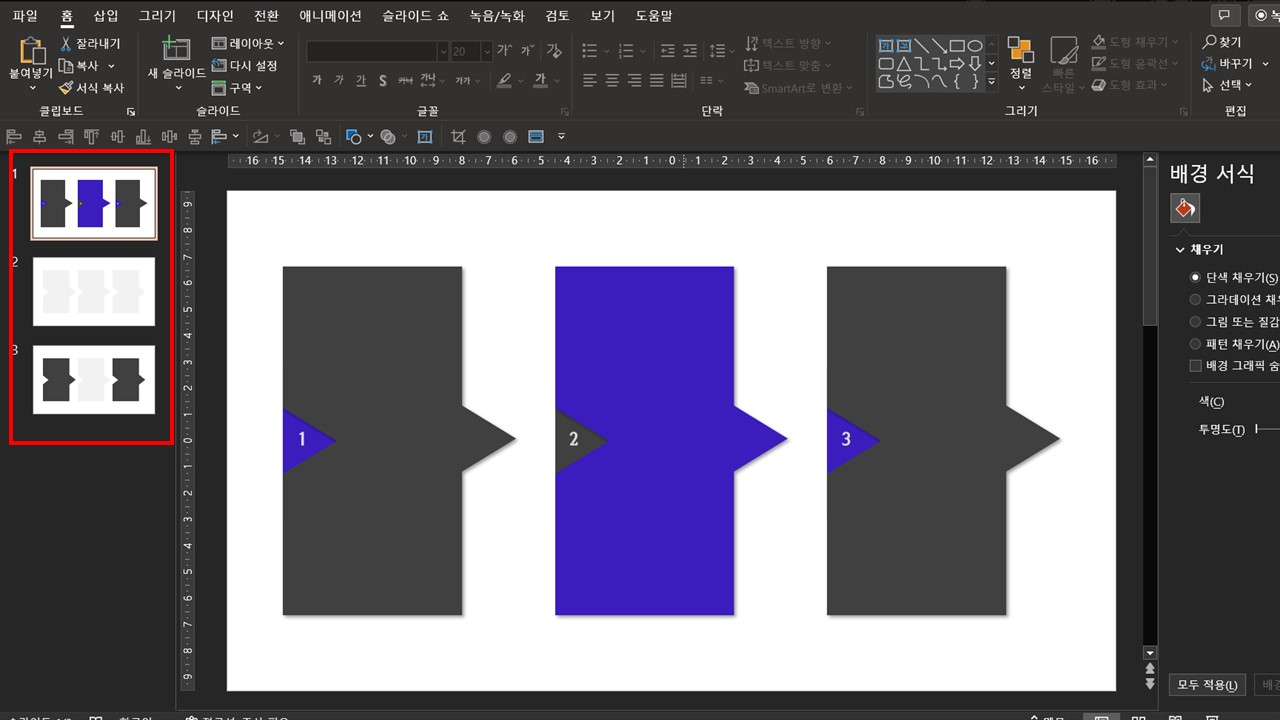
수정하고 싶은 대상을 두번 클릭하면 상단 메뉴에 '도형 서식' 메뉴가 선택됩니다. 색상과 도형 서식 지정은 개인 기호나 스타일에 따라 천차만별이기 때문에 여기서는 자유롭게 원하는 서식을 지정해주세요. 한 가지 팁이 있다면 순서도 본문 박스의 색상은 채도가 너무 높지 않은 색으로 선택하시는 것을 추천합니다. 그리고 순서도에는 너무 많은 텍스트를 넣기보다는 간결한 키워드, 또는 아이콘이나 픽토그램을 활용하는 것이 좋습니다.
저는 보통 텍스트를 넣을 것을 고려해 모노톤 계열로 명도를 조절해서 색상을 배치하곤 합니다. 프레젠테이션의 전체적인 디자인에 따라 차이는 있겠지만 순서도에는 너무 많은 색상을 사용하지 않는 편입니다. 또는 사진처럼 약간 더 응용해보아도 좋아요. 어두운 색상을 배경색, 포인트 컬러를 한 가지 선택하고 각 색상의 직사각형을 만들어 '개체 맨 뒤로 보내기'를 이용해 통합된 도형의 뒤쪽에 넣어줬습니다. 그리고 텍스트 상자를 만들어 숫자를 적어주면 라벨지를 붙인 것 같은 효과를 줄 수 있어요.
오늘 강좌에서는 이렇게 간단한 방법으로 파워포인트에서 순서도를 만들어보았습니다. 도형과 화살표를 쓰는 것보다 훨씬 간결해보이죠? 만드는 방법은 굉장히 간단하지만 응용하는 방법에 따라 다양하게 활용할 수 있기 때문에, 템플릿처럼 저장해두고 필요할 때 수정해서 사용하시는 것도 추천합니다. 다음 포스팅에서는 원과 화살표를 이용해 또다른 디자인의 순서도를 만들어보도록 하겠습니다.
sailorselena.com
(c) 세레나.Selena.
참고할만한 세레나 PPT 다른 강좌 :
2023.03.27 - [분류 전체보기] - [세레나PPT] 파워포인트 문자 간격 서식 편집
2023.02.28 - [분류 전체보기] - [세레나PPT] 파워포인트 단축메뉴 빠른 실행 도구 모음 설정하기
[세레나PPT] 파워포인트 단축메뉴 빠른 실행 도구 모음 설정하기
[세레나PPT] 파워포인트 빠른 메뉴 설정, 단축키 확인하기 -빠른 실행 도구 모음 & 단축키 보는 방법 ◆지난 포스팅 확인하기 : PPT강좌 단축키 2편 2023.02.28 - [분류 전체보기] - 파워포인트 PPT 단축
sailorselena.com
[세레나PPT] 파워포인트 문자 간격 서식 편집
[세레나PPT] 파워포인트 문자 서식 편집해보기 - 텍스트 정돈만으로 슬라이드 퀄리티 높이기 ◈ 참고하면 좋은 세레나PPT 이전 강좌 : 2023.03.20 - [분류 전체보기] - [세레나PPT] 파워포인트 배경&도형
sailorselena.com
'PPT 디자인' 카테고리의 다른 글
| [세레나PPT] 파워포인트 순서도 인포그래픽 디자인 (2) (0) | 2023.04.04 |
|---|---|
| [세레나PPT] 파워포인트 디자이너의 제작 팁 다섯 가지 (0) | 2023.03.31 |
| [세레나PPT] 파워포인트 문자 간격 서식 편집 (0) | 2023.03.27 |
| [세레나PPT] 파워포인트 사진 배경 삭제(누끼 따는법) (0) | 2023.03.21 |
| [세레나PPT] 파워포인트 배경&도형에 맞게 이미지 넣기 (0) | 2023.03.20 |




댓글