
[세레나PPT] 피피티에서 사진 배경 지우기
- 이제 포토샵 없어도 파워포인트에서 누끼 딸 수 있어요
◈ 참고하면 좋은 세레나PPT 이전 강좌 :
2023.03.02 - [분류 전체보기] - [세레나PPT] 파워포인트 개체 복제하는 세가지 방법
2023.02.28 - [분류 전체보기] - [세레나PPT] 파워포인트 단축메뉴 빠른 실행 도구 모음 설정하기
개요
- 사진 서식에서 배경 삭제하기
안녕하세요, 디지털 컨텐츠 크리에이터 세레나입니다. 파워포인트에서 디자인 작업을 하다보면 준비한 사진 소스를 단순히 배경이나 도형에 삽입하는것 뿐만 아니라 여러가지로 활용하고 싶은 생각이 들곤 하는데요. 사진에서 일부 요소만을 따와서 사용하려면 전에는 포토샵이나 다른 디자인 툴의 힘을 빌리는 것이 일반적이었지만, 이제는 파워포인트에서도 자동 배경 삭제 기능을 제공하고 있습니다. 매우 간단하니 바로 실습해보도록 하겠습니다.
01 사진 서식에서 바로 배경 삭제하기
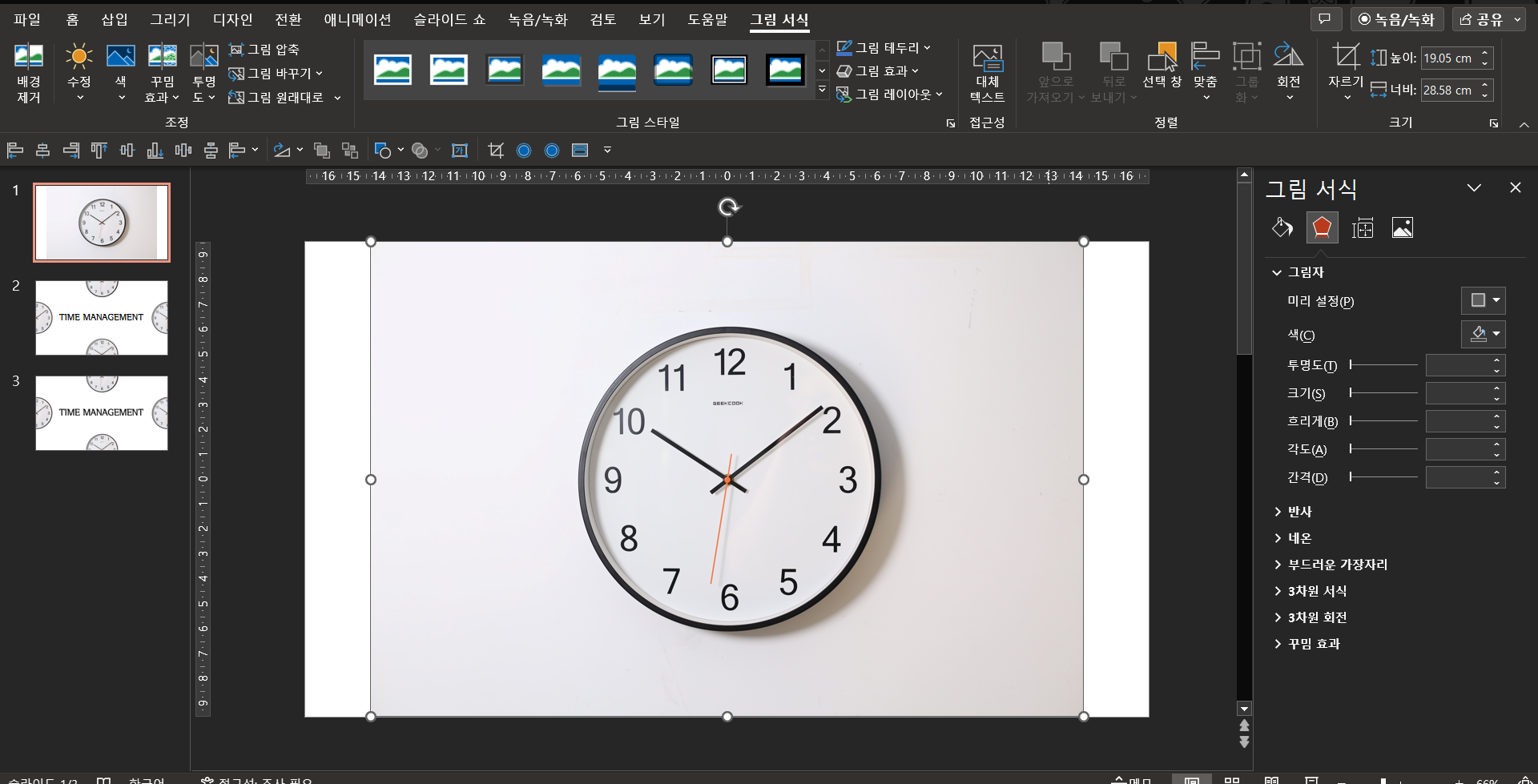
우선 깔끔한 예시를 보여드리기 위해 배경과 사진 속 요소의 경계가 명확한 사진을 준비해보았습니다. 삽입한 사진을 더블클릭해주면 바로 상단에 그림 서식 메뉴가 나타나는데요. 가장 왼쪽에 있는 '배경 제거'를 클릭해줍니다.
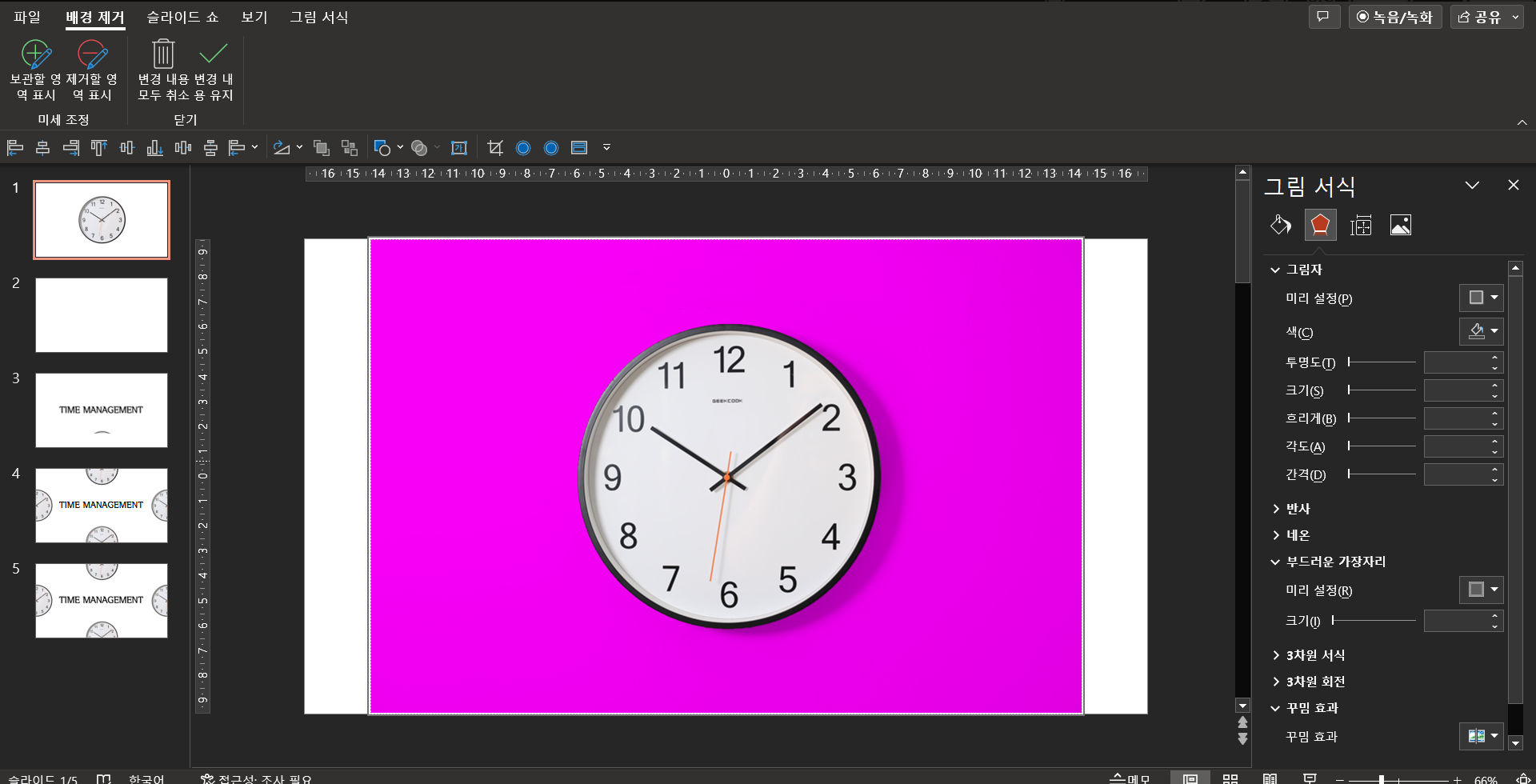
그러면 위의 사진 2와 같은 화면이 나타나는데요. 사진에서 보라색으로 표시된 부분이 삭제되는 부분이고, 그대로 원래 색상으로 남아있는 부분이 유지되는 요소입니다. 제가 고른 사진은 배경과 요소의 경계가 확실해서 더이상의 수정 작업도 필요없이 바로 깨끗하게 배경이 모두 선택됐네요.
하지만 만약 여러가지 요소가 있거나, 사진이 복잡하거나, 내가 원하는 부분만 따로 조정하고 싶다면 상단 메뉴에 있는 보관할 영역과 제거할 영역 표시 기능을 이용해 삭제할 부분을 조정해줄 수 있습니다. 보관할 부분이나 삭제할 부분을 정했다면 마우스를 이용해 사진 위에 그림을 그리듯이 클릭, 드래그해 경계선을 정해주세요. 저는 수정해줄 필요가 없으니 바로 위쪽 메뉴의 '변경 내용 유지'를 클릭해 배경을 지워주도록 하겠습니다.
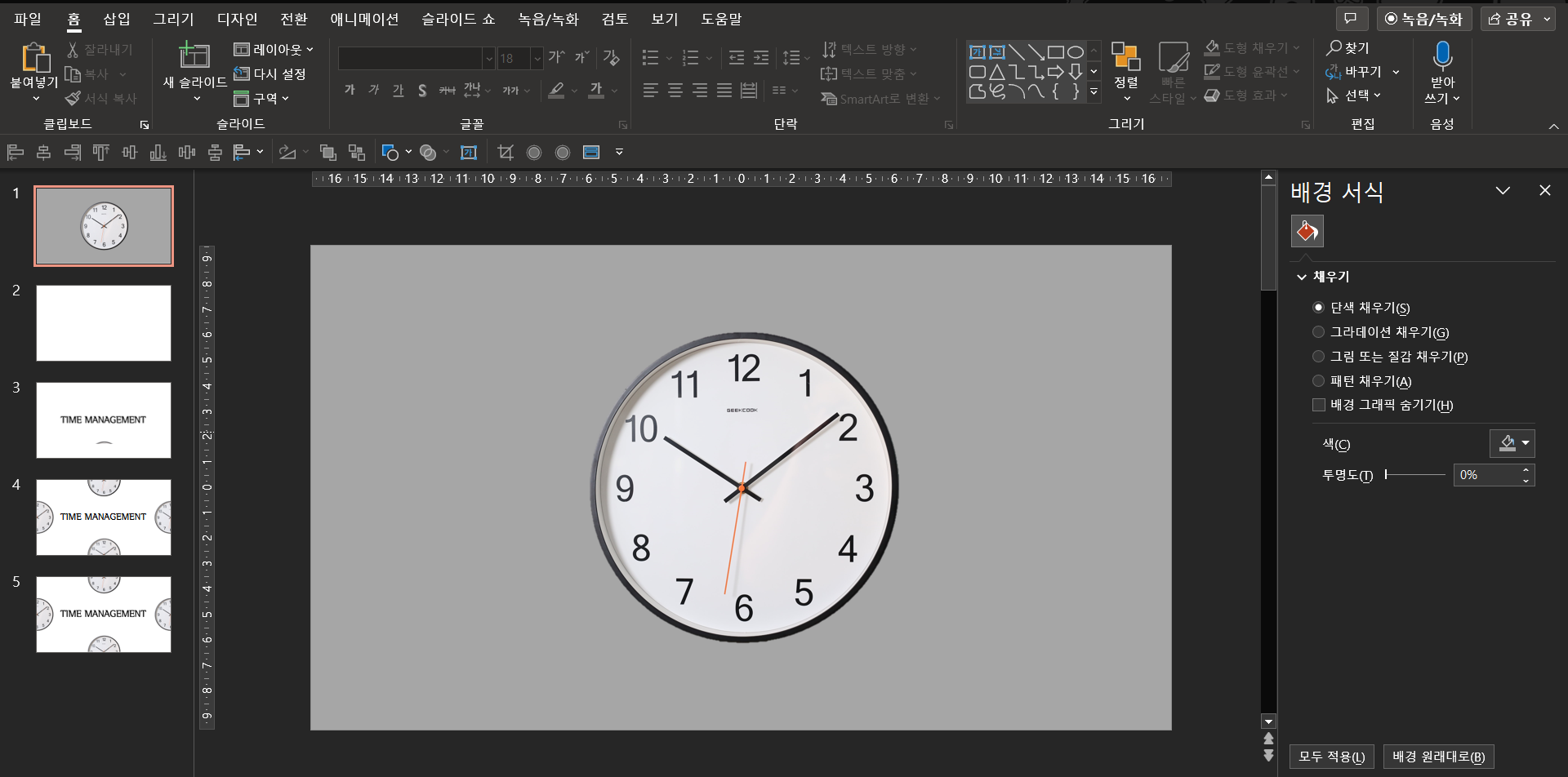
배경이 지워진걸 보여드리기 위해 슬라이드의 배경색을 회색으로 변경해보았습니다. 사진2에서 보라색으로 표시됐던 부분은 모두 지워지고, 가운데 시계만 남았네요. 이제 배경이 제거된 개체를 여러가지로 활용할 수 있습니다. 이 때 이 개체는 배경이 제거되었더라도 '사진'으로 취급되니, 그림자나 부드러운 가장자리 효과처럼 사진 서식에서 선택할 수 있는 효과는 모두 배경이 있을 때와 동일하게 적용해줄 수 있습니다. 모핑 효과를 주거나, 아이콘으로 활용하거나, 기타 다른 요소로도 얼마든지 이용할 수 있어요.
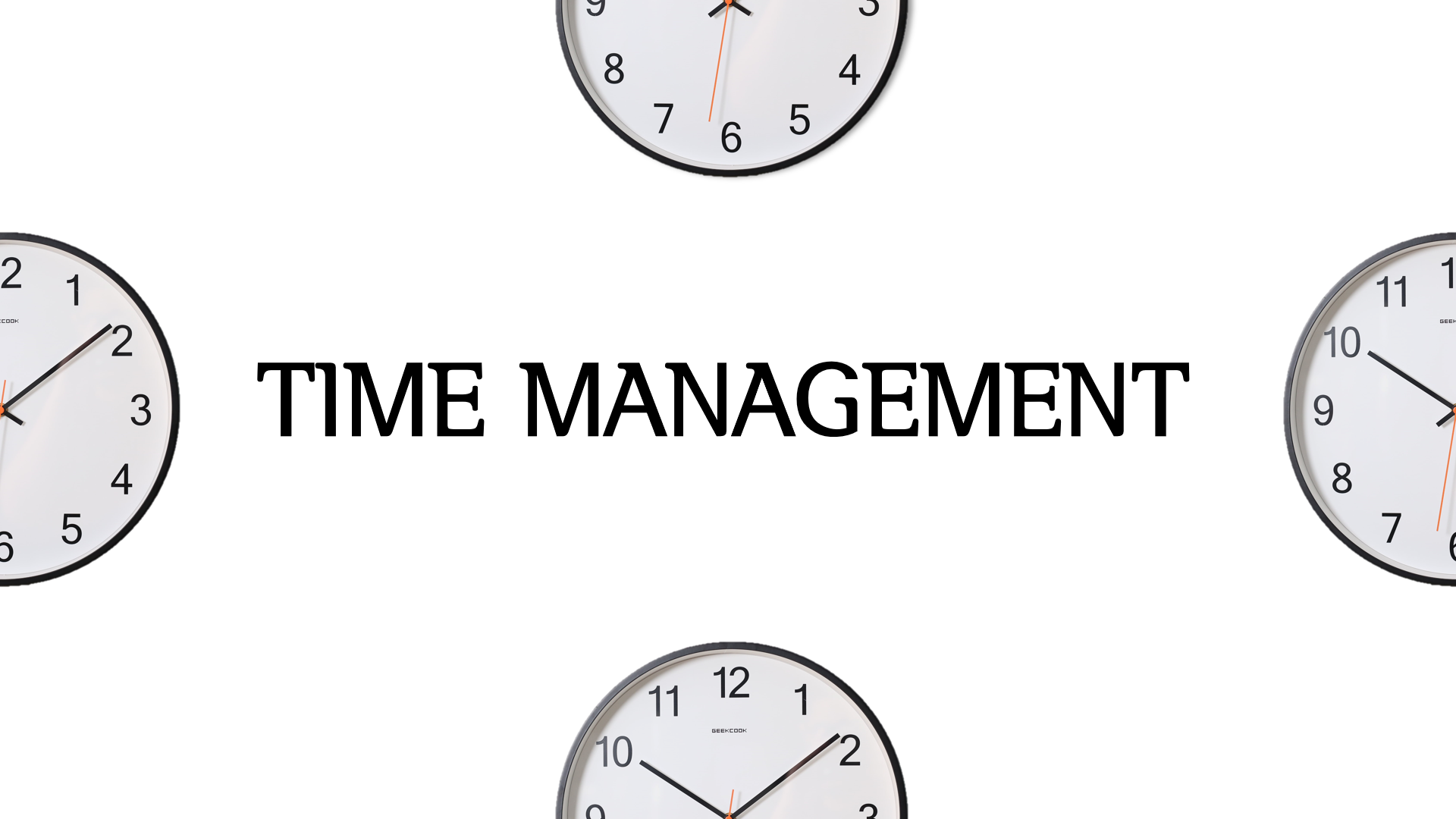
위에서 자른 시계 개체와 텍스트 상자 딱 한 개를 이용해 만든 슬라이드 입니다. 동일한 개체 네개를 복사해 상하좌우에 배치해주었을 뿐인데, 규칙적으로 배열한 것만으로도 꽤 쓸만한 슬라이드가 됐죠? 시간 관리에 대한 주제로 프레젠테이션을 할 때 활용하거나 포스팅의 썸네일 이미지로도 쓸 수 있을 것 같네요.
이미지 소스를 가져올 때 저작권과 사용 범위만 주의한다면 이렇게 사진으로부터 일부 개체만 떼어내 디자인 요소로 활용할 수 있으니, 마음에 드는 자료 사진이 있는데 쓰기가 좀 애매했다면 배경 삭제 기능을 활용해 창의력을 발휘해보세요.
세레나 파워포인트 다른 강좌 보러 가기 :
2023.03.20 - [분류 전체보기] - [세레나PPT] 파워포인트 배경&도형에 맞게 이미지 넣기
[세레나PPT] 파워포인트 배경&도형에 맞게 이미지 넣기
[세레나PPT] 피피티 임의의 도형에 맞춰서 사진 삽입하기 - 배경 비율에 맞춰 이미지를 넣어보고, 도형 모양대로 사진 잘라보기 ◈ 참고하면 좋은 세레나PPT 이전 강좌 : 2023.03.10 - [분류 전체보기]
sailorselena.com
무료 공유 노션 템플릿 구경하기 :
2023.03.07 - [분류 전체보기] - [Notion] 노션 데일리 저널 템플릿 무료 공유 배포
[Notion] 노션 데일리 저널 템플릿 무료 공유 배포
[Notion] 노션 일간저널 페이지 무료 공유 - 세레나 노션 템플릿 배포 #02 *해당 템플릿의 무단 전제, 재배포 및 디자인을 도용하여 판매하는 행위는 금지하고 있습니다. → 다른 템플릿 보러 가기: 2
sailorselena.com
'PPT 디자인' 카테고리의 다른 글
| [세레나PPT] 파워포인트 도형으로 인포그래픽 순서도 제작(1) (0) | 2023.03.28 |
|---|---|
| [세레나PPT] 파워포인트 문자 간격 서식 편집 (0) | 2023.03.27 |
| [세레나PPT] 파워포인트 배경&도형에 맞게 이미지 넣기 (0) | 2023.03.20 |
| [세레나PPT] 파워포인트 기본 도형, 텍스트 서식 변경 (0) | 2023.03.16 |
| [세레나PPT] 파워포인트 슬라이드마스터 이미지홀더 넣기 (0) | 2023.03.10 |




댓글